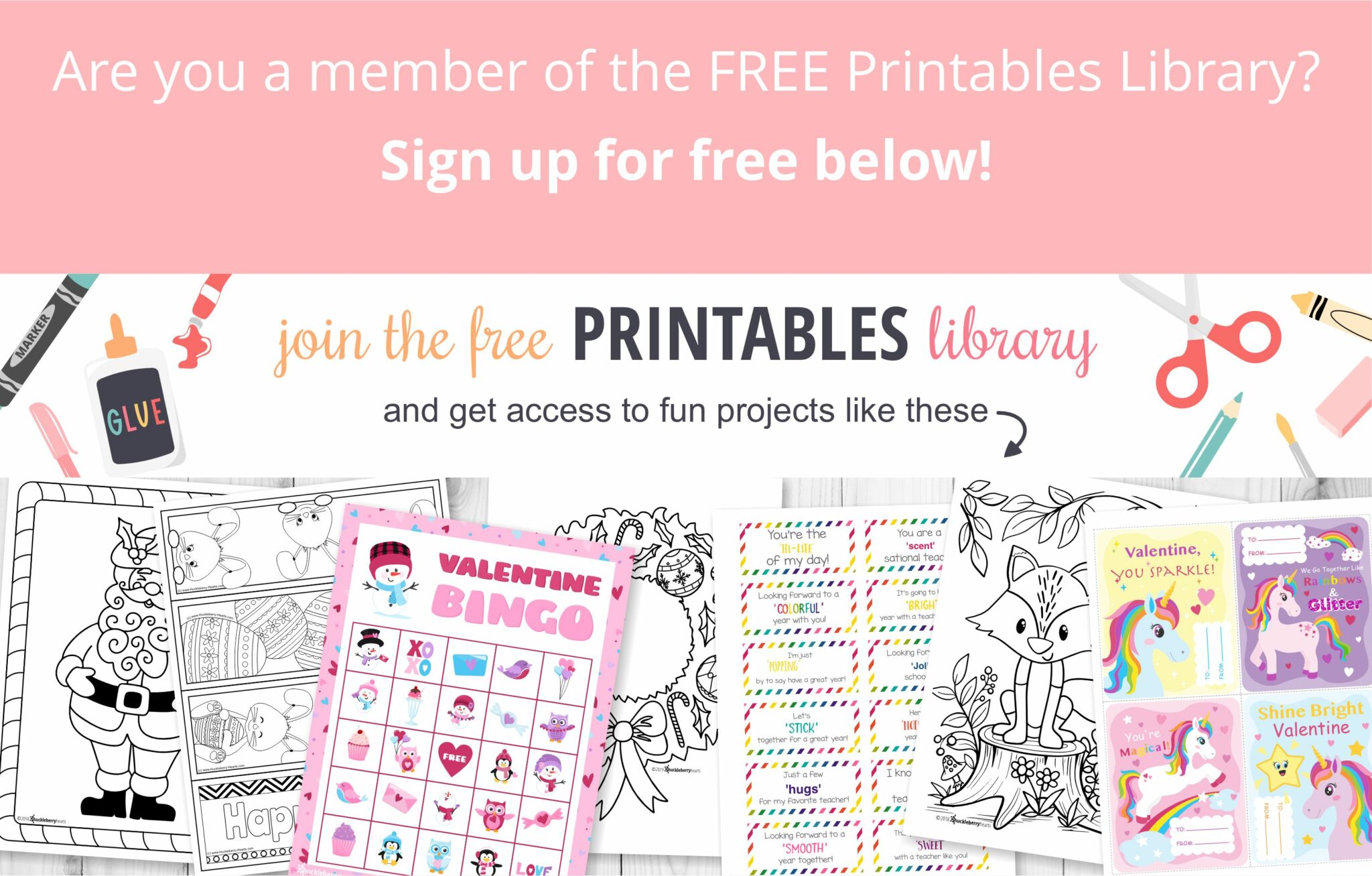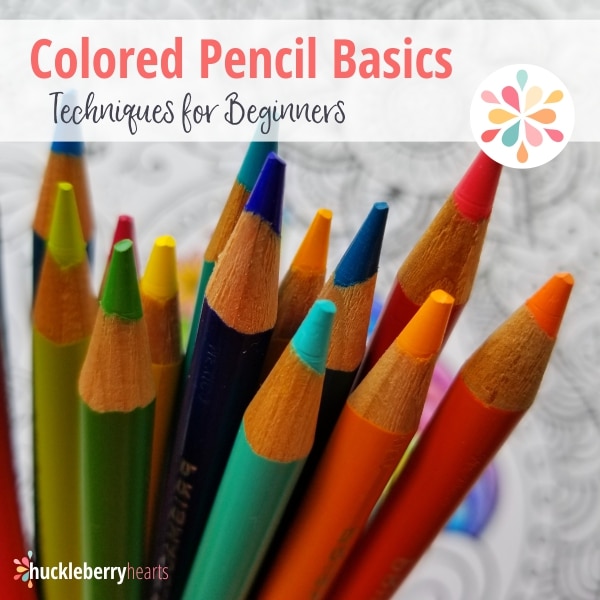SVG files are a versatile and popular file format for use in Cricut Design Space. They allow you to create intricate designs and projects with ease. In this guide, we’ll walk you through the process of using SVG files in Cricut Design Space, from uploading the file to cutting it with your Cricut machine.
 Photo by Kelsey Todd on Unsplash
Photo by Kelsey Todd on Unsplash
Step 1: Download Your SVG File
First, you’ll need to download the SVG file you want to use. There are many websites where you can find free and paid SVG files, such as Etsy, DesignBundles, and Creative Market, and of course Huckleberry Hearts. Once you’ve downloaded the file to your computer, remember where you saved it for the next steps.
Step 2: Open Cricut Design Space
Launch Cricut Design Space on your computer or mobile device. If you don’t have the software installed, you can download it for free from the Cricut website. Sign in to your Cricut account or create a new one if you haven’t already.
Step 3: Upload Your SVG File
In Cricut Design Space, click on the “Upload” button in the left-hand panel. Select “Upload Image” and then click on “Browse” to locate the SVG file on your computer. Once you’ve selected the file, click on “Open” to upload it to Cricut Design Space.
Step 4: Prepare Your SVG File for Cutting
After uploading your SVG file, you’ll see a preview of the design. You can now clean up the design by removing any unwanted elements or layers. You can also resize the design to fit your project by dragging the corners of the preview.
Step 5: Insert the SVG File Into Your Project
Once you’re happy with the design, click on the “Insert Images” button to add it to your project canvas in Cricut Design Space. You can now position the design on the canvas and resize it further if needed.
Related: How to Easily Edit Clipart in Microsoft Word
 Photo by Thomes Eve on Unsplash
Photo by Thomes Eve on Unsplash
Step 6: Cut Your Design
Connect your Cricut machine to your computer or mobile device and follow the on-screen instructions to load the material and select the appropriate settings for cutting. Once everything is set up, click on the “Make It” button in Cricut Design Space to begin cutting your design.
Step 7: Weed and Assemble Your Design
After cutting, carefully remove the material from the cutting mat and weed out any excess material from the design. Depending on your project, you may need to assemble multiple pieces of the design together.
Using SVG files in Cricut Design Space opens up a world of possibilities for creating unique and personalized projects. By following this step-by-step guide, you can easily incorporate SVG files into your Cricut projects and unleash your creativity.